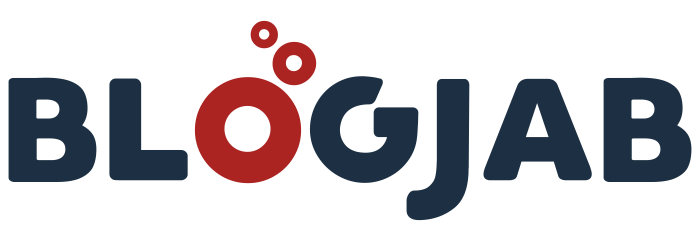Microsoft Outlook is one of the used email clients and is a part of Microsoft Office. Outlook is a famous email client with functions like contact, calendar emails, task manager, journals, etc. Whenever users store their data in Outlook and reach its maximum size, they need to split PST file into smaller parts for easy access. If the size of the Outlook PST file is increased. It can affect the performance of Outlook, which can be problematic for the users.
Especially for those users who are using this email client for their business work and sharing. There are many essentials stored in Outlook PST file that no users want to lose. The big organization depends on this platform; as everyone knows, it is one of the trusted email clients. Now to know more about the process, go through the full blog.
Purpose of split Outlook PST file
Many users store most of their data in Outlook PST files, due to which their Outlook has reached its maximum size. Therefore, users should split PST file into smaller parts to make more space in Outlook. Then you will be able to create more files. Now that users must split the File, the question arises why there is a need to split the PST files and create several files. Here we share some reasons for the users to split the PST files.
- Splitting the PST files can improve Outlook’s performance; as everyone knows, once Outlook reaches its maximum size, it can create issues for users. Hence, the users must split PST files by size quickly.
- If users split PST file into smaller parts, it will be easy for users to back up and recover their files in case of any data loss.
- As already discussed, larger PST files create issues, so by splitting the File, users will face no corruption as it can damage their data.
- It will become easy for users to share smaller PST files than large PST files, so it is better to split PST file into smaller parts.
- Users can manage their emails more efficiently if the PST file size is small.
What are the ways to perform the task?
All the users willing to split their PST files will be able to do it in two ways, i.e., manual method and professional third-party tool. The manual method is a little hazardous for the users as it is time-consuming. On the other hand, a professional, third-party tool completes the task in no time.
Users nowadays look for a quick result to split PST file into smaller parts without damaging them. Users can choose which method they want to go with. However, most users nowadays look for a professional PST splitter tool to perform the task. You can go through the following paragraph to work with both methods.
Split PST file with manual method
If users opt for the manual method, they should know that the technical experts could only perform it. One with vast knowledge of the manual method can proceed with the task. Hence, users can check out the below-cited steps to begin; there are different methods to perform the task manually.
Method 1
Move to Folder option
- Open Microsoft Outlook to begin the task.
- Now click on the File tab, then Account setting >> Account setting option.
- After that, hit the data file option, tap on the Add icon, and add a new PST file by giving it a new name.
- Once you have added the PST file, go to Home and open the old PST file from your Outlook profile.
- Select the item you want to move to the newly created PST file.
- After that, hit the Move option to move the File and then click on Copy to Folder option.
- Now, choose the new PST file from the folder copy wizard and move the items from the old PST file.
- After you have moved the item to a new PST file, delete the copied items from the old PST file to reduce the size of Outlook.
Method 2
Import and Export option
- Firstly, launch the Outlook application in your system.
- Now tap on the file tab>> Open and export>> Import/ Export option.
- After that, the Import and Export wizard will appear before you; you should tap on the Export to file option there. Then tap on the Next option.
- The Export file wizard will open there. Click on the Outlook data file option and then hit the Next option.
- The Export Outlook data file box will appear before you click “folders to export and export subfolders”>> Include subfolder option. Now browse the location where you want to save the PST file, then tap on the “Do not import duplicate items” option.
- Then finally, tap on the Finish option; users can also set the password for the newly created PST file or click on the cancel option.
Method 3
Archive Wizard PST Size Reduce
- Firstly open Outlook in your system and tap on File>> Info>> Clean up tool>> Archive.
- Select the preferred Archive folder and the date you want to archive the item.
- After that, tap on the browse option and then save the item. After that, give a name to the new PST file.
- Lastly, hit the Ok tab, and the new PST file will be located in the desired place, and the process to split the PST file into smaller parts will be completed successfully.
Procedure to split PST file with a professional tool
The professional tool is one of the best ways to split the File into multiple parts. Users look for various tools to start the process, as they want to quickly split PST files into smaller parts. If users are willing to proceed with the professional tool, then we suggest users go with Shoviv PST Splitter software for the task.
- Firstly, download the software and install it in your system.
- After that, open the software and select the File by tapping the browse option. Users can also search for the particular PST file from the search option and tap the Ok option.
- Once you have selected the File, you can see it in the selection bar. You will also be able to see the description of the File. After that, click on the Next option.
- Now you will be taken to the split page where users can set their target location by clicking on the target folder. Users can also check out the subfolders they want to process. Splitting the PST file by date, year, and size is possible. Select the folder in single/ multiple options as per necessity. Later on, tap on the Ok option.
- After that, the process to split PST file into smaller parts will begin, and the status of the whole process will be shown at the end of the task.
- After the task is completed, a message will pop up saying the task is completed successfully. There, click on the Ok option and then the Finish button; users can save the File in HTML format by tapping on the Export report.
Conclusion
The tool we have suggested is one of the finest tools users can rely on to split PST files into smaller parts. The process will be very easy-going; with this software, users can go through the tool and download its free demo version to check the feature tool.
DISCLAIMER : This and other personal blog posts are not reviewed, monitored or endorsed by Blogjab. The content is solely the view of the author and Blogjab is not responsible for the authenticity of content of this post in any way. Our curated content which is handpicked by our editorial team may be viewed here.